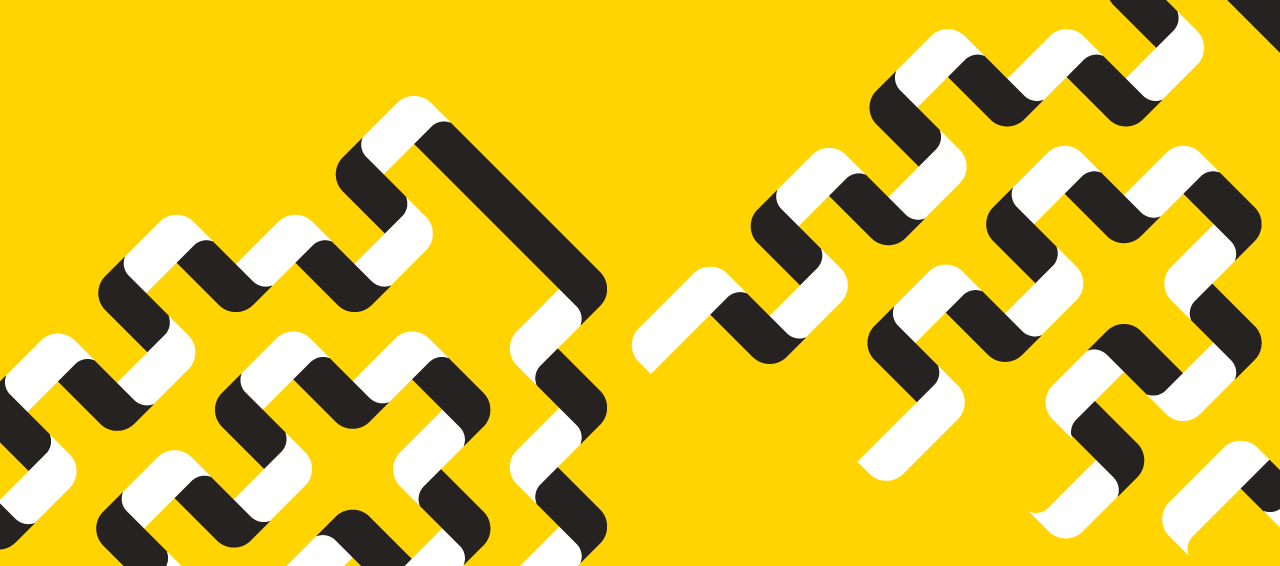Today@Dal
» Go to news mainOffice 365 email and calendar: Tips and tricks
Throughout the Office 365 changeover, we're going to be posting regular tips on making the most of your new email and calendar tools.
RSVP
Wondering if that person is coming to the meeting? Check the calendar and there is still a ... by their name? Just like that wedding coming up it is good etiquette to RSVP and let them know if you can make it!
The 3 options when replying to a calendar invite are Accept, Tentative, and Decline. For each of these options you can do one of the following:
- Edit response before sending - let them know if you accept, are tentative or decline the meeting with a personal message
- Send the response now - let them know you accept, are tentative or decline with the default response
- Don't send the response - (NOT RECOMMENDED) Add it to your calendar but do not let the proposer know your decision
Each of these options have a good purpose and can be used in different circumstances, however, it is important to note that if you choose Don't send the response then the meeting organizer cannot see your decision. For more on this topic please see Attend your attendees.
As a meeting organizer you can also Request Responses to an invitation by going to Outlook, creating an event and under Response Options choose Request Responses.
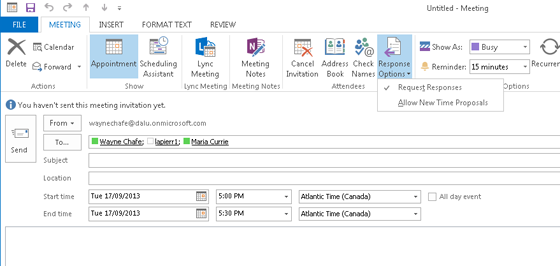
Reduce the Meeting Response noise
The Office 365 calendar is integrated with your email that is a change from our stand-alone MeetingMaker calendar. You may have noticed an increase in email from the new calendar in your inbox. Here is a tip to reduce the noise and still get the important notices.
File meeting responses in a folder outside of your inbox to reduce clutter
- Go to your email in myDal or Outlook
- Click on the Cog Wheel in the top right corner and select options
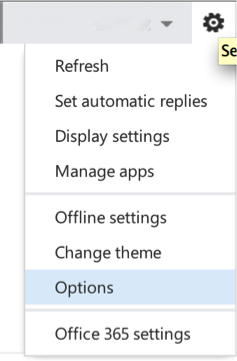
- Select organize email and under inbox rules and select Create a new rule for arriving messages…
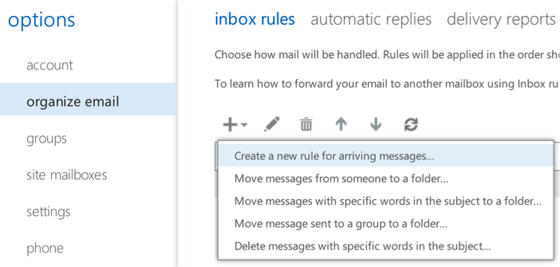
- Select more options… at the bottom
- Name the rule (at the top) as Meeting Responses
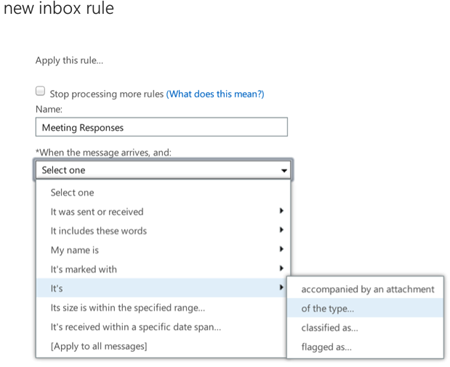
- For When the message arrives, and: choose It’s of type… then select Message Response
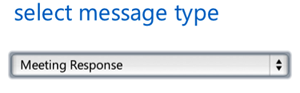
- Under Do the following: choose Move, copy or delete… and select Move the message to the folder…

- Select New Folder and name it Meeting Responses
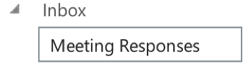
- Click Ok then click save
- Now all responses to meeting will be in a folder instead of your inbox.
Recent News
- Buy your 50/50 tickets in support of United Way
- Temporary change to LMP entrances
- Call for 2025 OpenThinkers
- New surplus items added in Halifax and Truro
- Food services survey deadline extended
- In Memoriam: Dr. Herbert Hancock
- Newest OpenThink articles now available
- Where suppliers can meet Dal Procurement