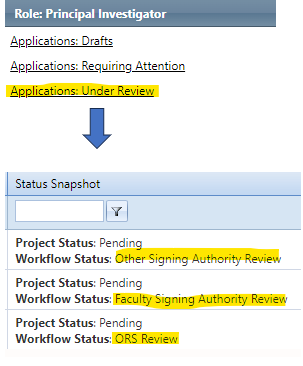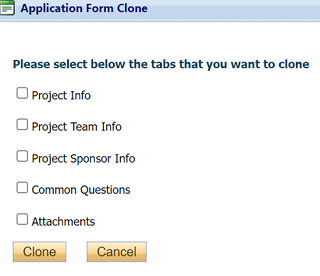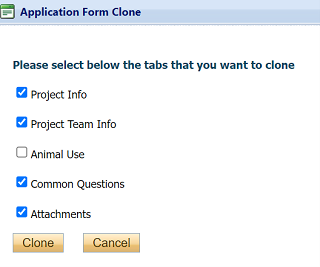ROMEO Researcher Portal
Ìı
Ìı Ìı Ìı Ìı Ìı Ìı Ìı Ìı Ìı Ìı Ìı Ìı Ìı Ìı Ìı Ìı Ìı Ìı Ìı Ìı
Ìı
ROMEO is a research management database, powered by Process Pathways, that keeps track of sponsored projects, certifications and other types of awards and agreements. The ROMEO Researcher Portal is used at HÂş» to submit documents for internal review.
This includes:
- research funding applications
- research contracts and agreements (including contracts and agreements without funding)
- other activities related to research, including requests for transfer of Tri-Agency funds, submission of amendments to research contracts, submission ofÌıAnimal EthicsÌıapplications
Along with submission of documents for review and approval, researchers must complete the , and confirm review and agreement with the Research Accountability Statement, and the .
Once submitted by the Principal Investigator, the file must be approved by the Department/School and Faculty. By providing their approval the Department/School and Faculty are confirming:
- The researcher holds an appointment that allows the pursuit of research as a Principal Investigator (refer to HÂş»âs )
- Departmental and Faculty commitments in the application, including time, space, equipment access, basic facilities, etc., are available to undertake the proposed project including in instances where they are not otherwise provided for by a signed letter of commitment.
- Awareness of the proposed faculty research activities and acceptance of resource commitments by the applicant (i.e., there is adequate time or release time afforded to the faculty member to undertake the research in line with the regular terms of their appointment). In addition, the Department and/or the Faculty is prepared to ascertain required support for the project, as may be needed from time to time, for successful completion of the project, and to ensure that funder requirements are met.
Accessing the Researcher Portal
Ìı
Researcher Portal Guides
Ìı
There are two categories of submission in ROMEO:
- Application level:ÌıOriginal applications or agreements with a defined workplan and their own set of regulatory, space or financial requirements. For Animal Ethics, original protocols. Submitting an application will create a new ROMEO file.
- Event level: To submit related forms (like amendments or outbound transfers) to an existing ROMEO application/file.
Ìı
ROMEO Guide for Awards Files
Ìı[PDF]
ROMEO Guides for Animal Ethics
Ìı[PDF]
Ìı[PDF]
ROMEO Guides for Signing Authorities
[PDF]
[PDF]
ROMEO Guide for Reviewers
[PDF]
Frequently Asked Questions
General
Project Team
Project Sponsor
Attachments
Post-Submission
Signing Authorities
Ìı
System Administrator Contact
researcher.portal@dal.ca